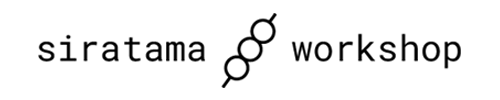Blenderにインポートする
Blenderを起動し, メニューバーから ファイル > インポート > FBX (.fbx) を選択します。
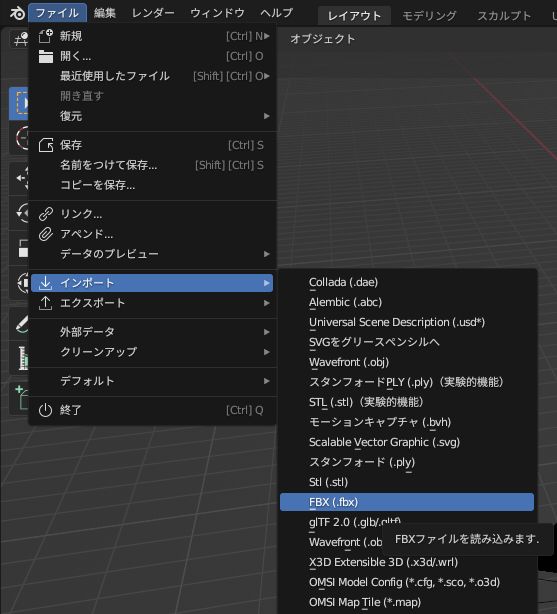
ファイルビューウインドウが開くので, PLATEAU SDKでエクスポートしたFBXファイルを選択します。
- *_dem_*.fbx:地形データのモデル
- *_bldg_*.fbx:建物データのモデル
- *_tran_*.fbx:道路データのモデル
インポート設定は以下の画像のようにします。特に注意すべきは以下の4点です。
- スケール:100.00に設定
- 「方向を手動で設定」にチェックを入れる
- 前方:「Yが前方」に設定
- 上:「Zが上」に設定
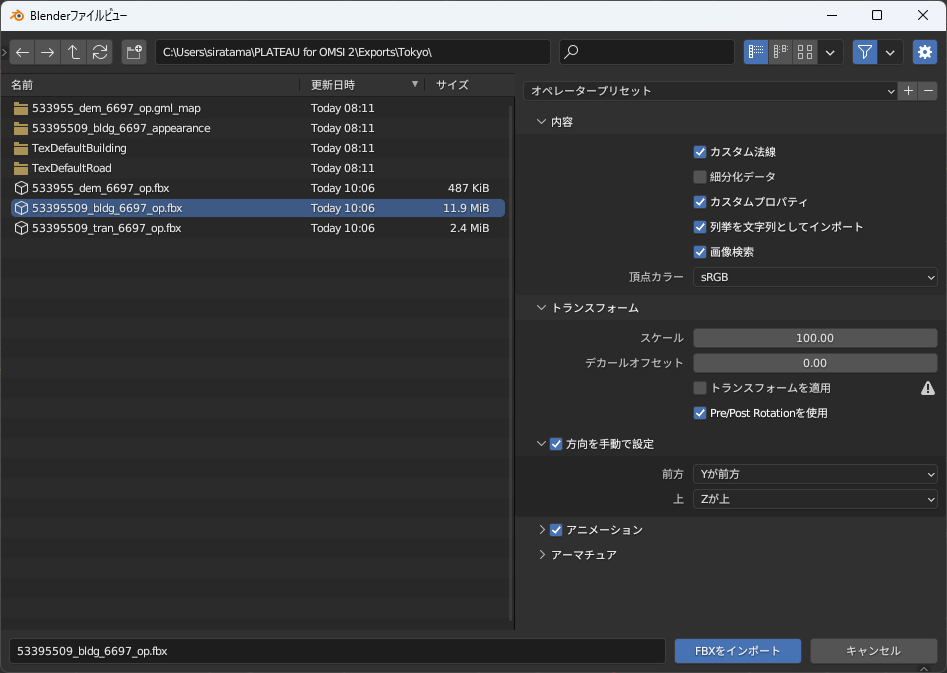
設定ができたら, 「FBXをインポート」をクリックします。
OMSI 2用にエクスポートする
エクスポートするオブジェクトを選択し, メニューバーから ファイル > エクスポート > OMSI Model Config (*.cfg, *.sco, *.o3d) を選択します。
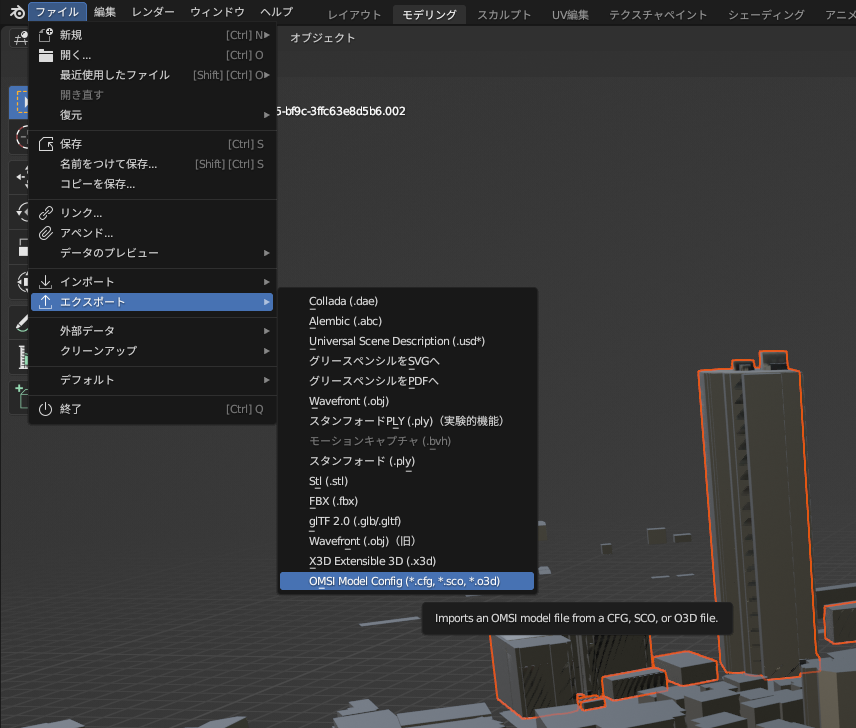
エクスポート先のフォルダを選択し, 任意のファイル名でエクスポートします。
拡張子は .sco にしてください。
ここでは, Sceneryobjects\Plateau\Tokyo\Kita\53395509\04\2023\bldg\53395509_bldg_6697_op_04.sco としてエクスポートします。
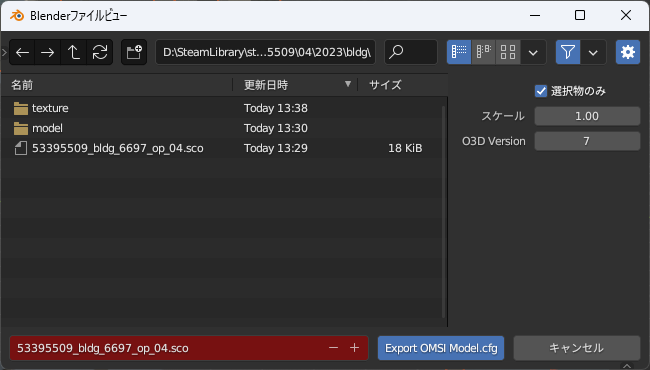
エクスポート先に sco ファイルと o3d ファイルが生成されます。o3d ファイルは, modelフォルダを作成しその中に移動させます。
次に, texture フォルダを作成し, Unityでエクスポートした際に生成されたテクスチャファイルを配置します。
今回の例では, 以下のようにテクスチャファイルが生成されているので, これらをコピーします。
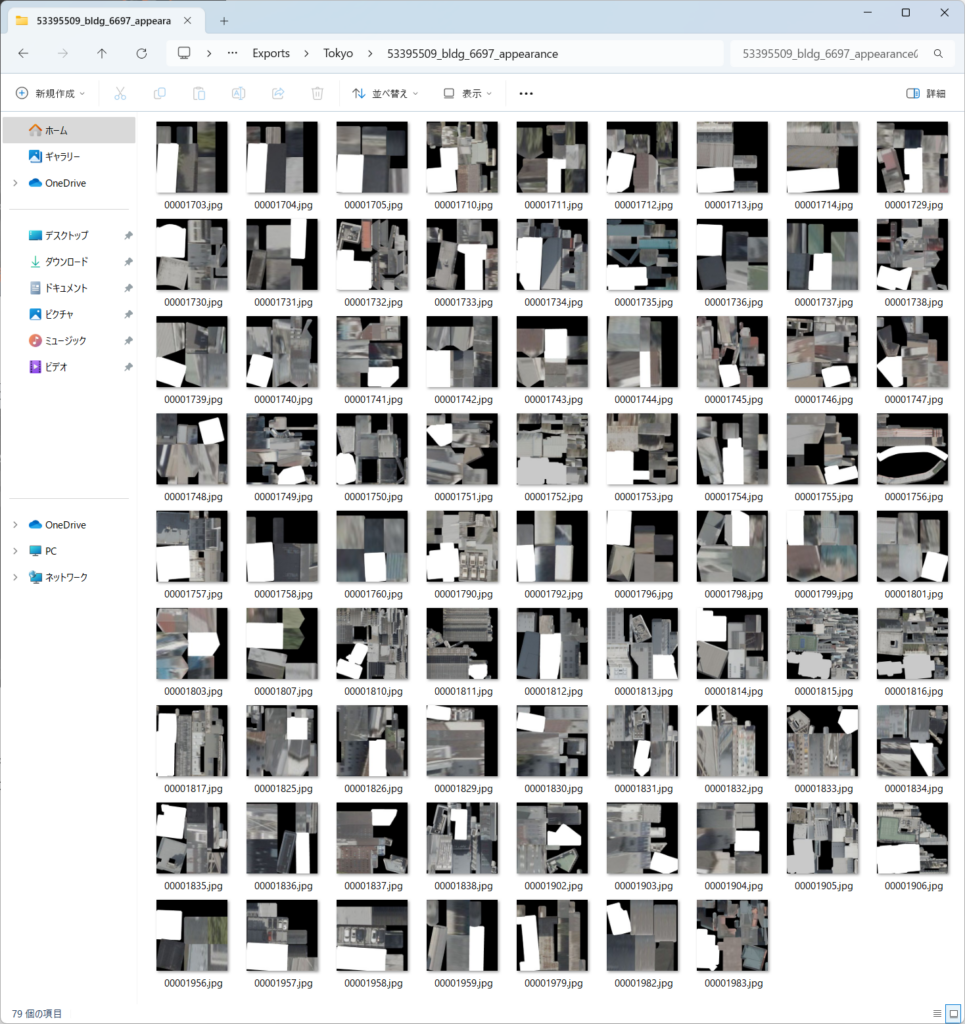
最後に, OMSI 2 マップエディタを起動し, 任意のマップを開いて, Blenderでエクスポートした sco ファイルを読み込みます。
マップ内にオブジェクトが配置できたら完了です。
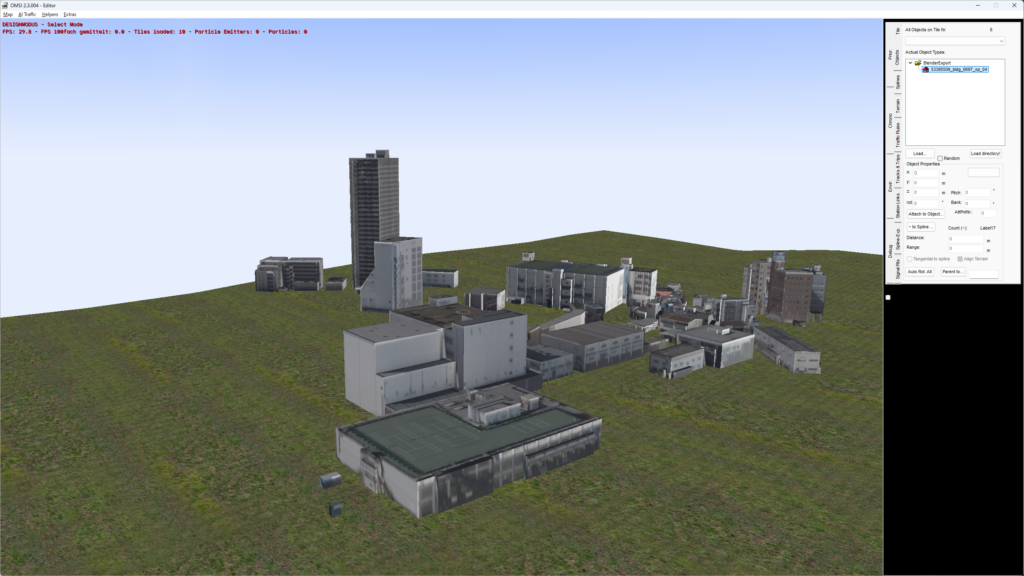
投稿者プロフィール
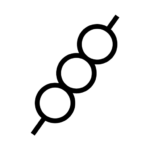
- 神奈中バス&かなみん推し。神奈川から東京に引っ越してきてからは都営バスに浮気しつつあります。当サイトのメインコンテンツである、ドイツ製バスシミュレータ「OMSI 2」は約10年ほどプレイしています(その割に知識は浅めだったり...)
最新の投稿
 TIPS2024年11月1日PLATEAUのオープン3DモデルをOMSI 2で活用する
TIPS2024年11月1日PLATEAUのオープン3DモデルをOMSI 2で活用する お知らせ2024年9月21日都営バスリペイントパック(version 1.0.0)をリリースしました!
お知らせ2024年9月21日都営バスリペイントパック(version 1.0.0)をリリースしました! お知らせ2024年9月17日ホームページを開設しました!
お知らせ2024年9月17日ホームページを開設しました!